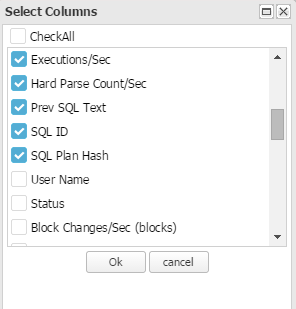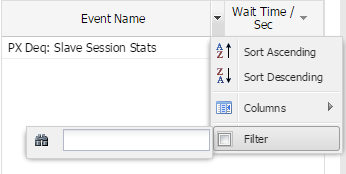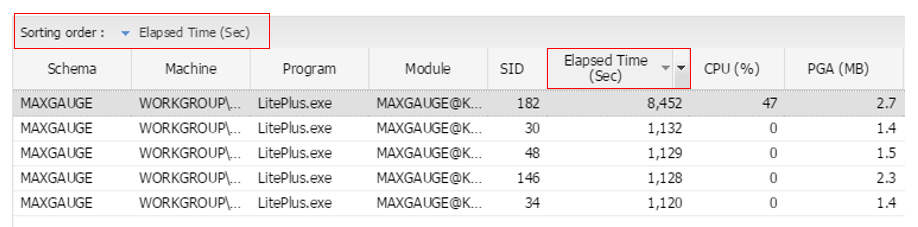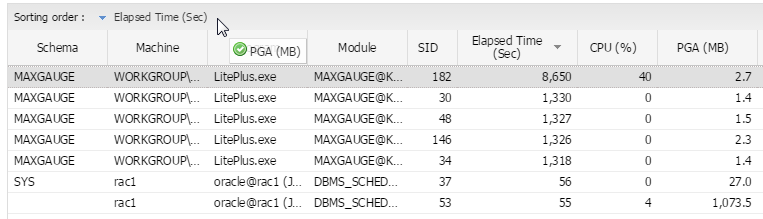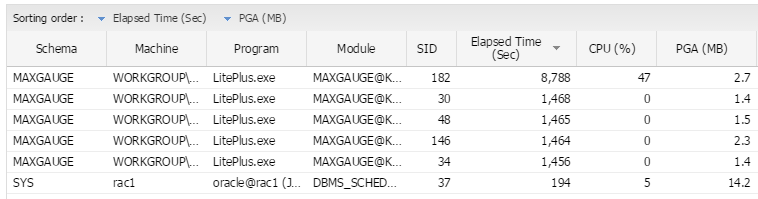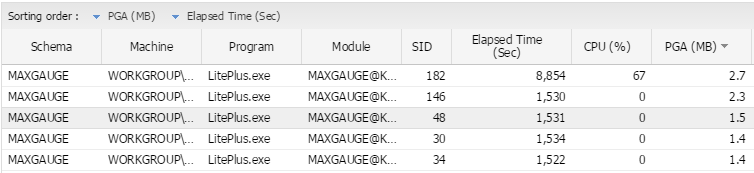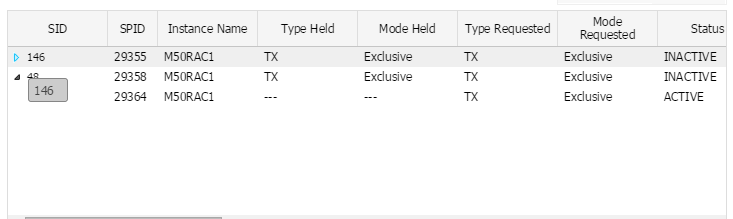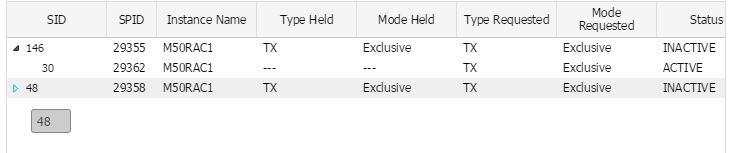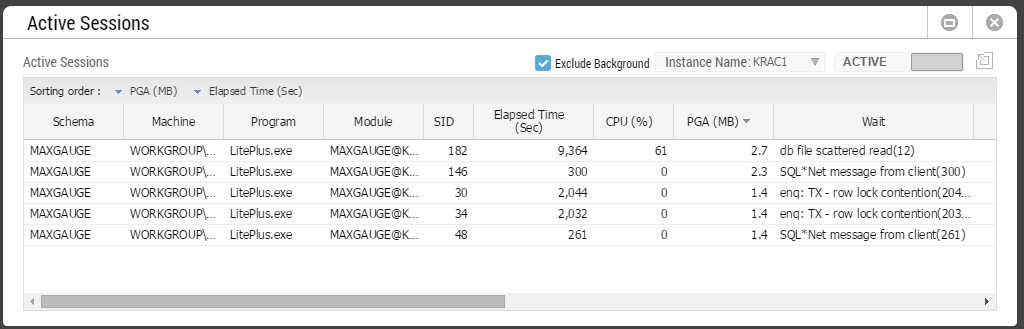GRID Mouse Right-Click Menu UI
SUB) Export Excel
The Export Excel saves the content of all the columns on the grid into an excel file. By default, the save directory is “\{User Name}\Download”, and the file name is “Untitle-{YYYY-MM-DD Sequence}.xls”.
SUB) Copy(To Clipboard)
There are 4 types of functions as follows.
| Item | Description |
| Cell | Copies the cell content. |
| Row | Copies the corresponding row content. |
| Header + Row | Copies the Header name and corresponding row content. |
| Fields | Copies the corresponding column content. |
SUB) Show / Hide Columns
SUB) Filter On
Check the Filter item and enter the value into the input box.
Note. Once the Filter has been applied, only the items exactly matching the value entered in the input box will be displayed.
SUB) Multiple Sorting On
Provides the function for sorting by 2 or more columns.
1. When you select the corresponding menu, then the current sorting standard column will be indicated in the Sorting Order area.
2. To select the second sorting standard, click on the header of the desired column and drag it over to the Sorting Order area.
3. Once you havae selected the desired sorting standards, you can see the results as follows.
4. You can use the mouse drag to switch the order of the sorting standard columns on the Sorting Order area.
SUB) Expand All
This menu is provided only in Frames or Tools of tree structure format. This function expands the tree structure to show the entire tree. (Default Value)
SUB) Collapse All
This menu is provided only in Frames or Tools of tree structure format. This function shows the tree in a folded state, displaying only the parent structure.
SUB) Row Expand
This menu is provided only in Frames or Tools of tree structure format. This function expands the corresponding row from the Collapse All state.
SUB) Row Collapses
This menu is provided only in Frames or Tools of tree structure format. This function hides the corresponding row from the Expand All state.
SUB) Save Image
This function saves the current grid screen as an image file. By default, the save directory is “\{User Name}\Download”, and the file name is “download({seq number}).png”.
For example, let’s suppose the current monitoring screen is as follows.
In this case, when you use the Save Image, the screen will be saved as an image file as follows.