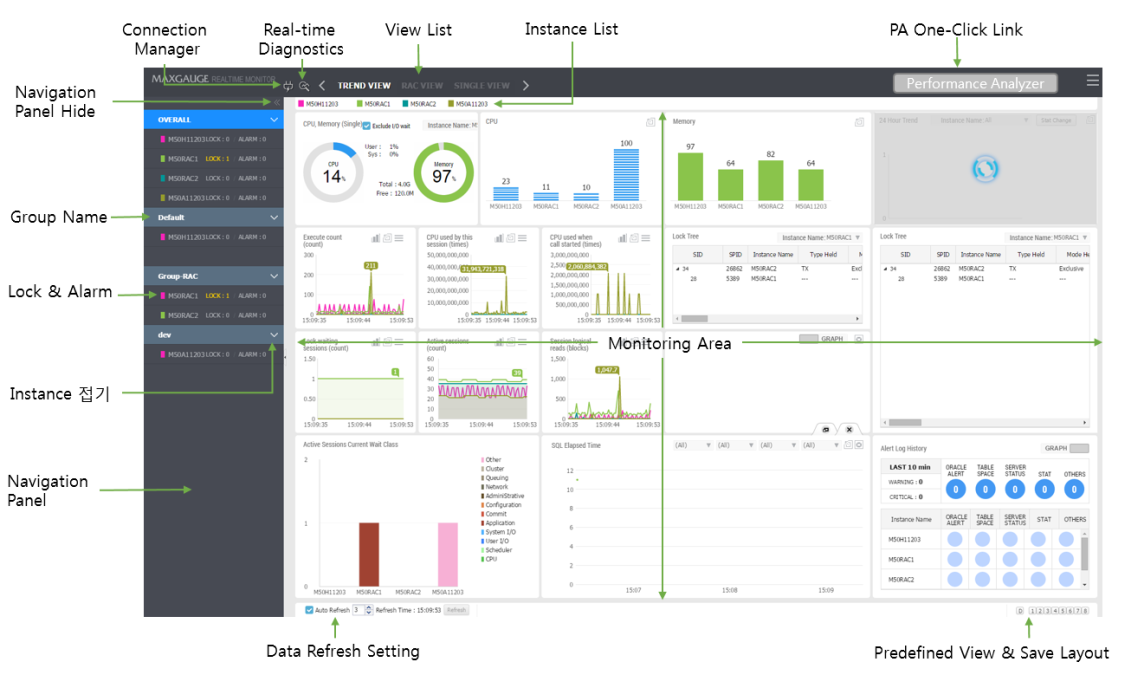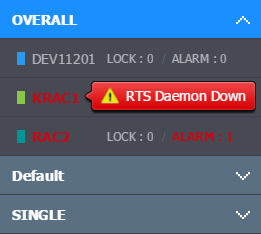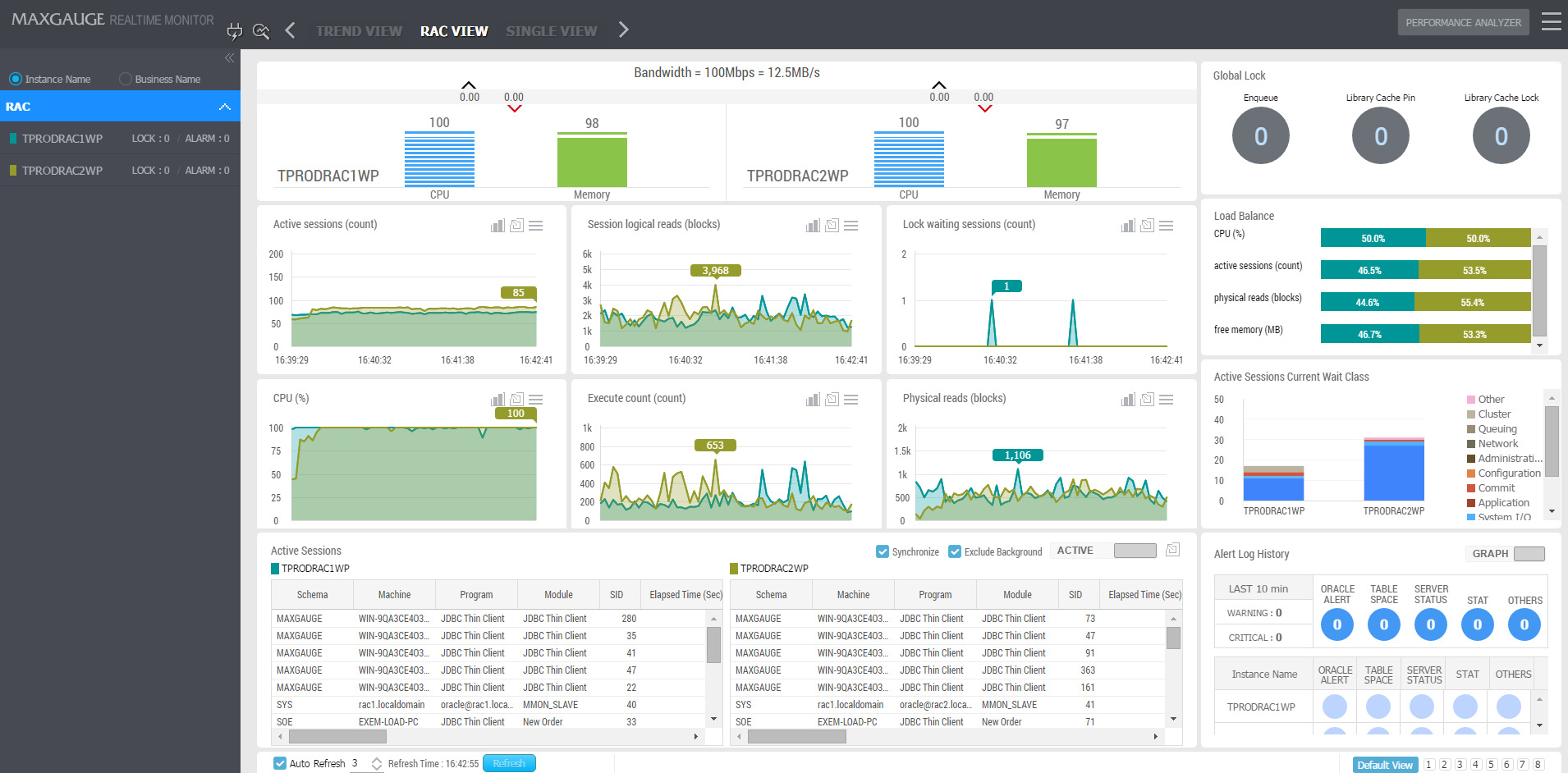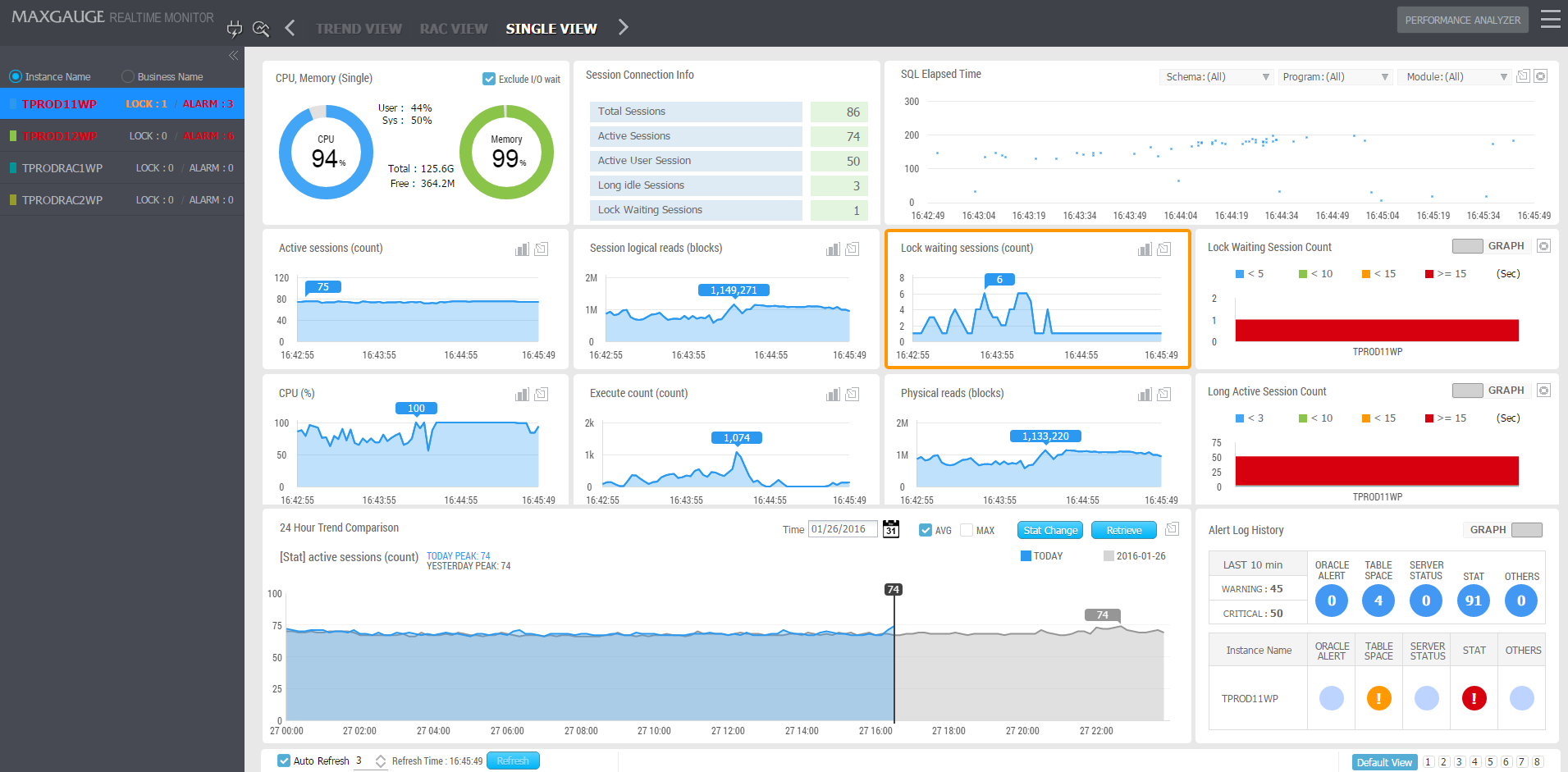MAIN) 3. Real Time Monitoring Views
The patterns of database monitoring for database performance management can be largely divided into 3 types of patterns.
- Monitoring multiple databases
- RAC monitoring
- Individual database monitoring
MaxGauge offers 3 views appropriate for these types of monitoring patterns.
- Trend View
- RAC View
- Single View